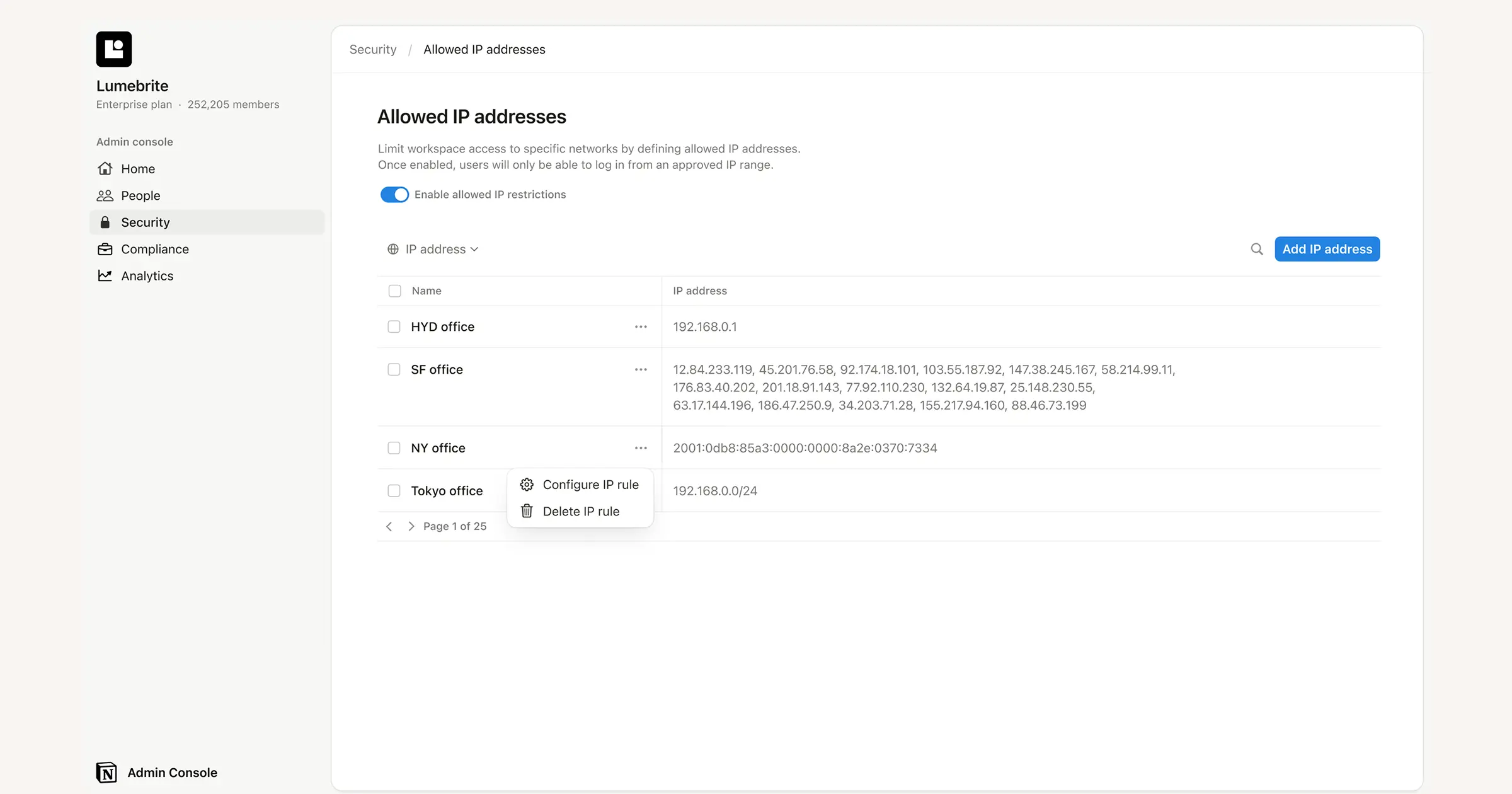Teamspaces verwalten
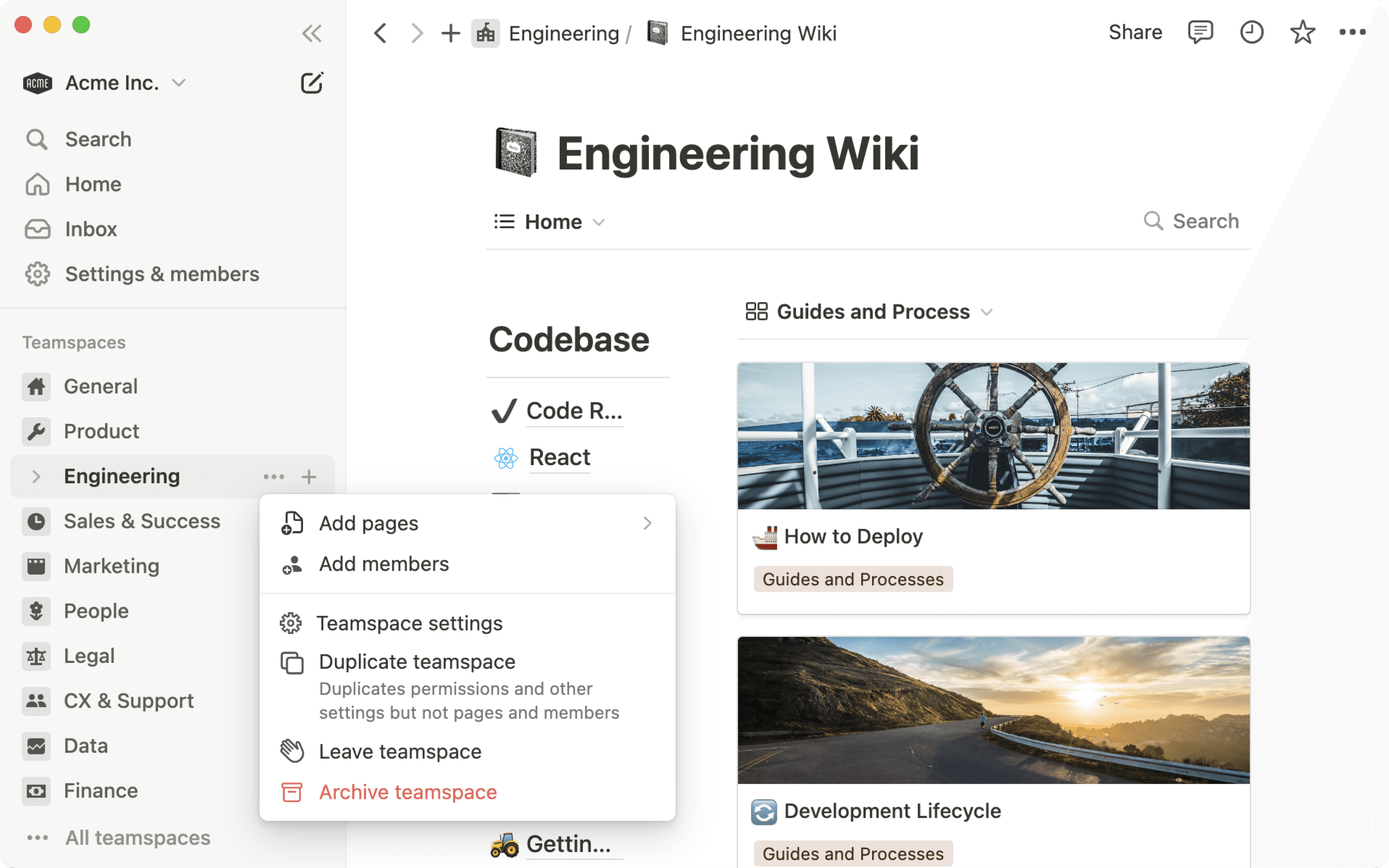
Workspace-Besitzer/-innen können sich einen Überblick über alle Teamspaces innerhalb des Workspaces verschaffen, deren Einstellungen ändern und weitere Verwaltungstools nutzen 🪂
Workspace-Besitzer/-innen können die Einstellungen für alle Teamspaces innerhalb des Workspaces ändern. Das funktioniert so:
Gehe in deiner linken Seitenleiste auf
Einstellungen.Gehe auf die Registerkarte
Teamspaces.
Es gibt auch Einstellungen, die auf Teamspace-Ebene konfiguriert werden können. Einige dieser Einstellungen sind nur bei Enterprise-Workspaces verfügbar. Mehr über Einstellungen auf Teamspace-Ebene erfährst du hier →

Hinweis: Zusätzlich zu den Einstellungen, die den ganzen Workspace betreffen, können die Einstellungen der einzelnen Teamspaces individuell konfiguriert werden. Einen Überblick findest du in unserer Einführung zum Thema Teamspaces →
Workspace-Besitzer/-innen können Standard-Teamspaces einrichten. Alle neuen und bisherigen Workspace-Mitglieder werden dann automatisch in diese aufgenommen.
Workspace-Besitzer/-innen können Teamspaces suchen und der Standardliste hinzufügen. Um diesen Schritt abzuschließen, klickst du einfach auf
Aktualisieren.

Hinweis:
Alle Workspace-Mitglieder werden automatisch in den Standard-Teamspace aufgenommen.
Wenn du einen Standard-Teamspace in einen regulären Teamspace umwandelst, werden alle Workspace-Mitglieder entfernt.
Klicke neben einem Standard-Teamspace auf das ⨉, um ihn von der Standardliste zu streichen. Um diesen Schritt abzuschließen, klickst du einfach auf
Aktualisieren.

Tipp: Höchstwahrscheinlich benötigst du nur einen Standard-Teamspace. Wir empfehlen nicht mehr als drei Standardbereiche, selbst bei großen Workspaces.
So legst du fest, wer innerhalb deines Workspaces Teamspaces erstellen kann:
Aktiviere Teamspace-Erstellung auf Workspace-Besitzer/-innen beschränken, damit nur Workspace-Besitzer/-innen Teamspaces erstellen können. Eine Liste aller Workspace-Besitzer/-innen findest du in der Registerkarte
Mitglieder.Deaktiviere Teamspace-Erstellung auf Workspace-Besitzer/-innen beschränken, um allen Workspace-Mitgliedern die Erstellung von Teamspaces zu ermöglichen.
Alle vorhandenen Teamspaces anzeigen
In den Teamspace-Einstellungen des Workspaces findest du eine Liste aller Teamspaces, auf die du Zugriff hast, sowie weitere Datenfelder:
Besitzer/-innen: Die für den Teamspace zuständigen Personen.
Mitglieder: Personen, die dem Teamspace als Mitglieder angehören. Wenn du das Feld anklickst, wird die vollständige Liste ausgeklappt.
Zugriff: Hier wird angezeigt, wer auf den Teamspace zugreifen kann:
Offen: Jeder kann dem Teamspace beitreten und die zugehörigen Inhalte ansehen.
Geschlossen: Jeder kann den Teamspace sehen, aber der Beitritt ist nur auf Einladung möglich.
Privat: Nur Mitglieder oder Besitzer/-innen dieses Teamspaces können andere Personen einladen. Er ist für Personen, die nicht hinzugefügt wurden, nicht sichtbar.
Aktualisiert: Zeitpunkt der letzten Teamspace-Aktualisierung. Wenn du die Überschrift anklickst, wird die Liste in chronologischer Reihenfolge angezeigt.
Über das Menü kannst du auch nach Teamspaces suchen und neue Teamspaces erstellen. Außerdem kannst du nach Status (aktiv oder archiviert), Besitzer/-in und Zugriffsebene filtern.
Einen Teamspace übernehmen
Workspace-Besitzer/-innen mit einem Enterprise Plan können jeden Teamspace einsehen, ihm beitreten und sich selbst zum/zur Besitzer/-in machen.
Gehe in deiner linken Seitenleiste auf
Einstellungen.Gehe auf die Registerkarte
Teamspaces.Klicke rechts neben einer Teamspace-Zeile auf
•••, um als Mitglied oder Besitzer/-in beizutreten.
Teamspace archivieren
Workspace-Besitzer/-innen können einen Teamspace archivieren. Das funktioniert so:
Halte den Mauszeiger über den Namen des Teamspaces in der Seitenleiste.
Klicke auf
•••und dann aufTeamspace archivieren.
Beachte, dass ein Teamspace nur archiviert und nicht gelöscht werden kann.
Archivierte Teamspaces wiederherstellen
Workspace-Besitzer/-innen, die auch einen Teamspace leiten, können diesen nach der Archivierung wiederherstellen. Und so funktioniert es:
Gehe in deiner linken Seitenleiste auf
Einstellungen.Gehe auf die Registerkarte
Teamspaces.Mit dem Filter
Archiviertkannst du alle archivierten Teamspaces anzeigen.Klicke ganz rechts auf
•••und gehe dann aufTeamspace wiederherstellen.
Nun wird der Teamspace einschließlich aller Inhalte wieder in der Seitenleiste aller Personen angezeigt, die zuvor Zugriff auf diesen Teamspace hatten.
Verwalte Teamspaces ohne Besitzer/-in
Nicht jeder Teamspace muss zwingend Besitzer/-innen haben. In diesem Fall können die Workspace-Besitzer/-innen neue Teamspace-Besitzer/-innen ernennen.
Gehe in deiner linken Seitenleiste auf
Einstellungen.Gehe auf die Registerkarte
Teamspaces.Klicke auf die Filtertaste
Besitzer/-inund wähleTeamspaces ohne Besitzer/-in.Klicke ganz rechts auf
•••und gehe dann aufTeamspace wiederherstellen.