Comments, mentions & reactions
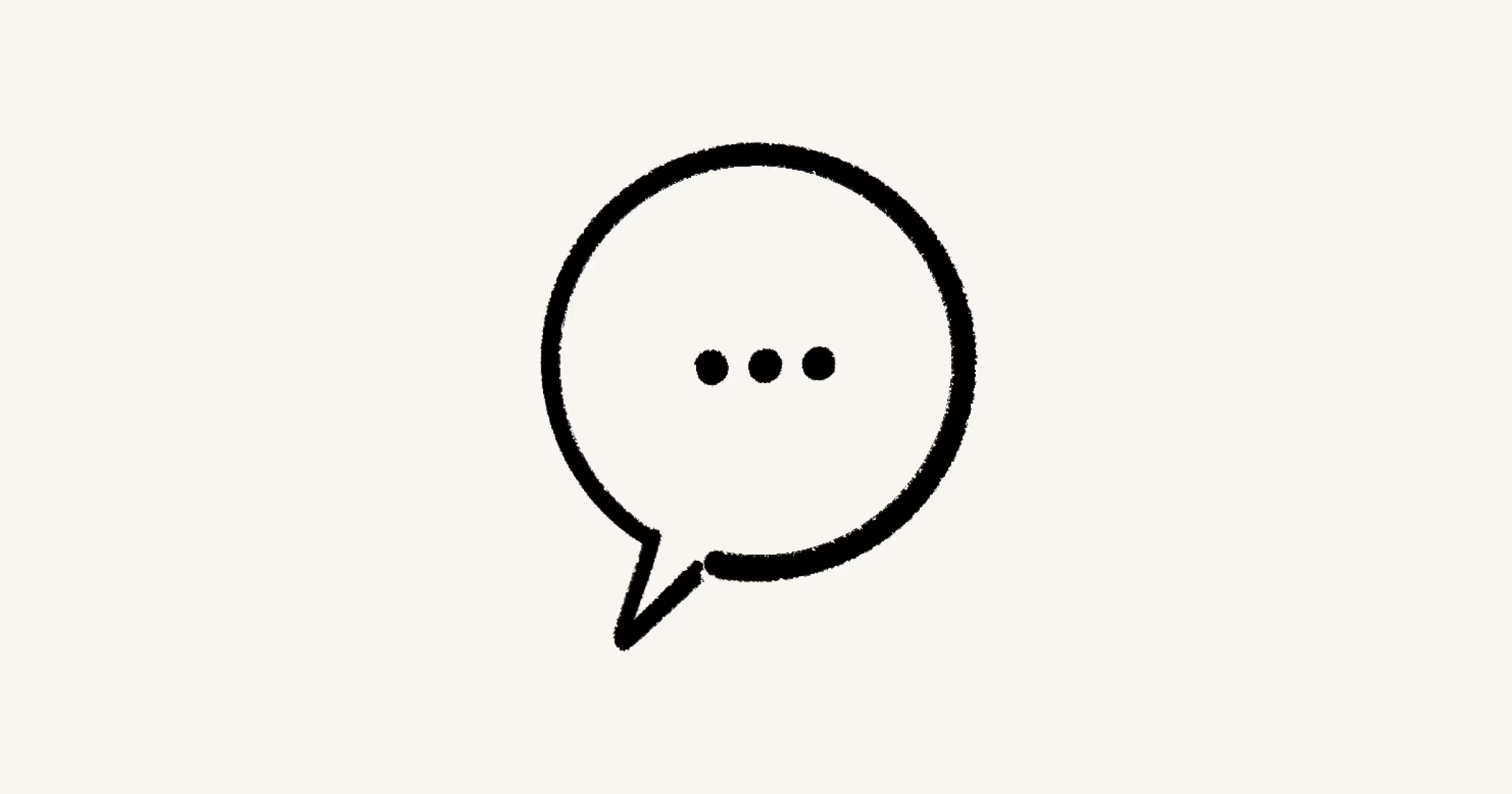
Use comments and mentions to work with others asynchronously 💬
Jump to FAQs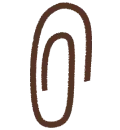
If you’re looking to manage how page discussions and inline comments look in pages in a database, learn more here →
Top-level page discussions
If you want to give or get high-level feedback on a page, you can leave a comment at the top of it to start a discussion. To do this:
Hover over the top of any page and click
Add comment.@-mention colleagues to refer to them or bring them into the conversation.
To resolve a comment, hover over it and select ✔️.
To edit or delete a comment, hover over it and select ••• → Edit comment or Delete comment.
To open a previously resolved comment, select 💬 at the top of the page. Filter by Resolved comments, then select ↪️ to re-open.
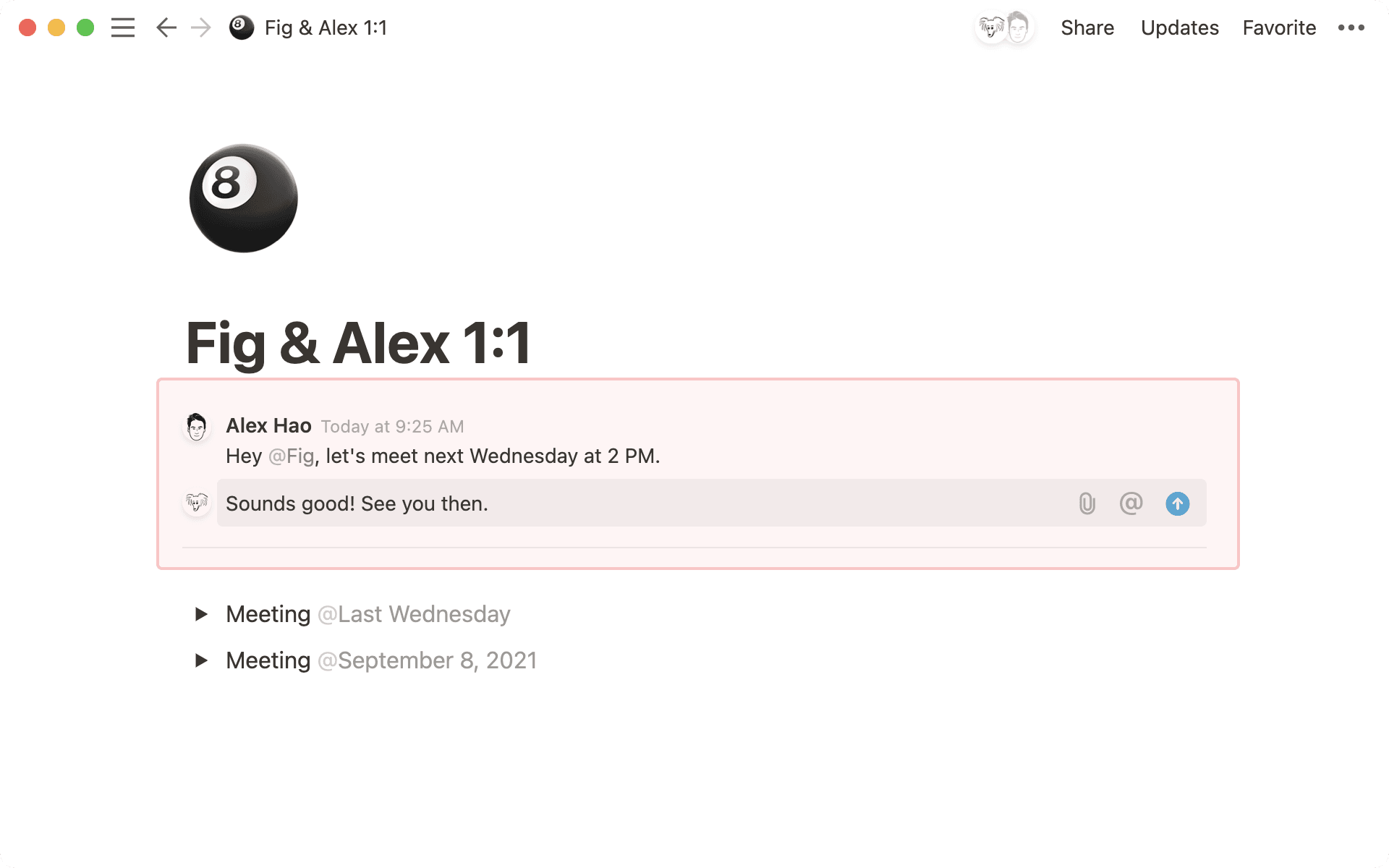
Inline page comments
Offer your opinion or ask a question by commenting on specific parts of a page. There are several ways to make a comment in Notion:
Select any text and choose
Commentfrom the menu that pops up.Click the
⋮⋮icon that appears to the left of any content block when you hover and chooseCommentfrom the menu that pops up.Hover over a block and select the
💬that appears.Use the shortcut
cmd/ctrl+shift+Mto make a comment on whatever you have selected or wherever your blinking text cursor is positioned.If there’s an existing comment or comment thread that you want to respond to, click
💬to open it and add a comment.

Note: You can't comment on multiple blocks at a time. However, you can select text across multiple blocks and leave a comment via the menu that appears.

Want to suggest edits on a page? Learn how here →
By default, page comments will appear to the right of the corresponding text. Longer comment threads will be collapsed. You can simply click on these to expand them and see every comment in the thread.
To customize how you want page comments to be displayed in a page:
Select
•••at the top of the page →Customize page.Select
Inline comments.In the dropdown that appears, select
Defaultto see all page comments in the right side of the page, orMinimalto show comment icons on the right side of the page. You’ll have to click on a comment icon to open and see the comment.
Comments pane
All comments made in a page can be seen in the comments pane. To open the pane, click 💬 at the top of your page. There will be a red circle beside it if there are any unread comments. From here:
Click on any comment to see where on the page it was made.
Reply to, edit, resolve, or delete comments.
Filter comments based on person or status (whether the comments are open or resolved). To do this, click on the filter icon at the top of the pane.
Comment threads with the most recent reply will appear at the top of the comment pane. Once you’ve opened the comment pane, we won’t re-sort it with new comments so you can keep working from your current view. If you’re working on a page with lots of active discussion, close and re-open the comment pane to see the latest comments.
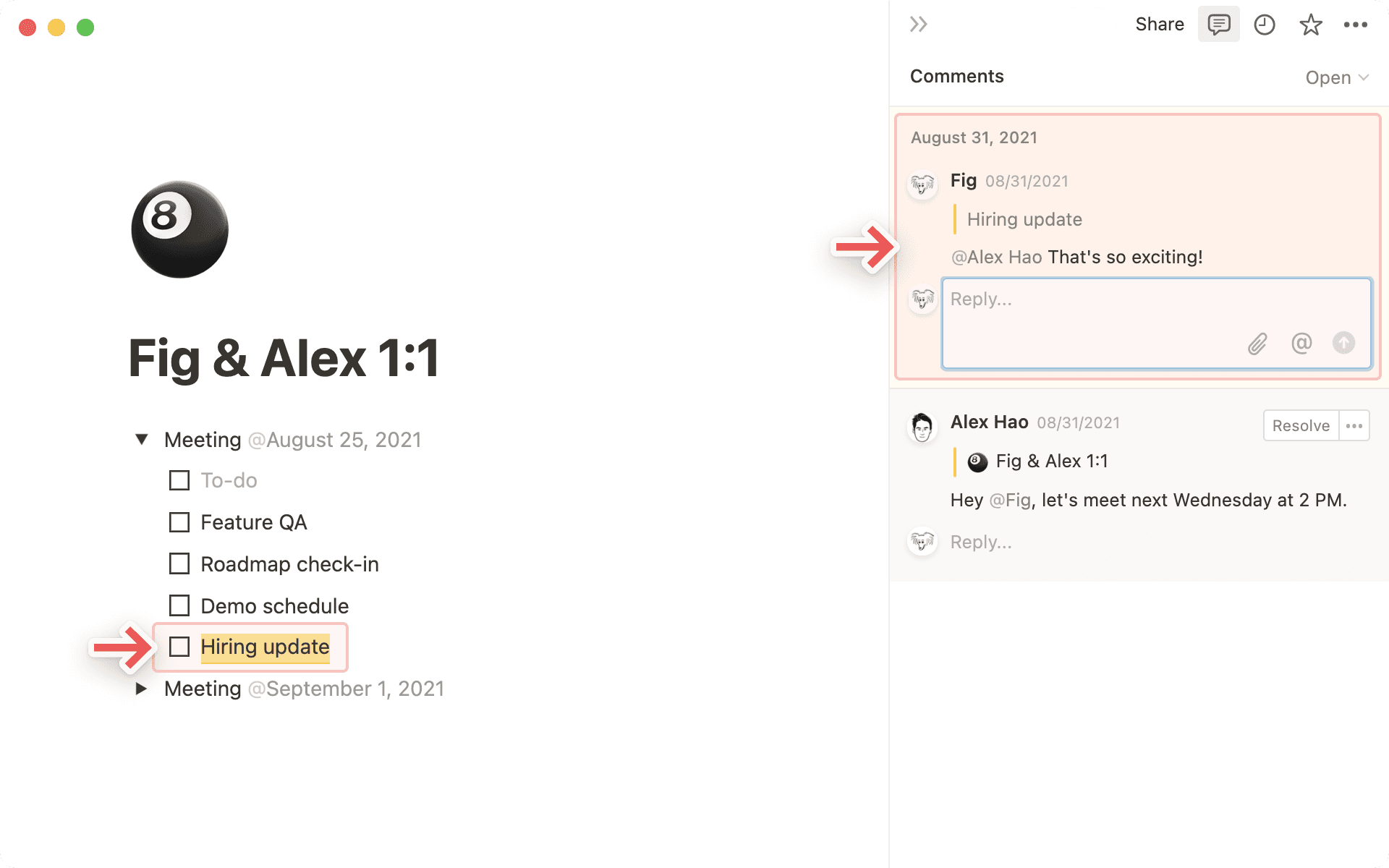

Tip: Re-open any resolved comments from the Updates menu at the top right of your page, or in All Updates under Mentions.
Database comments
Database page comments
There are a few ways to leave a top-level comment on a database page:
Open the page and add a top-level page comment there.
If the page already has comments, you’ll see
💬associated with it in your database. Select💬to read the existing comments, then add your own. You’ll also be able to do the same from theSuggested for youandTrendingwidgets in Home.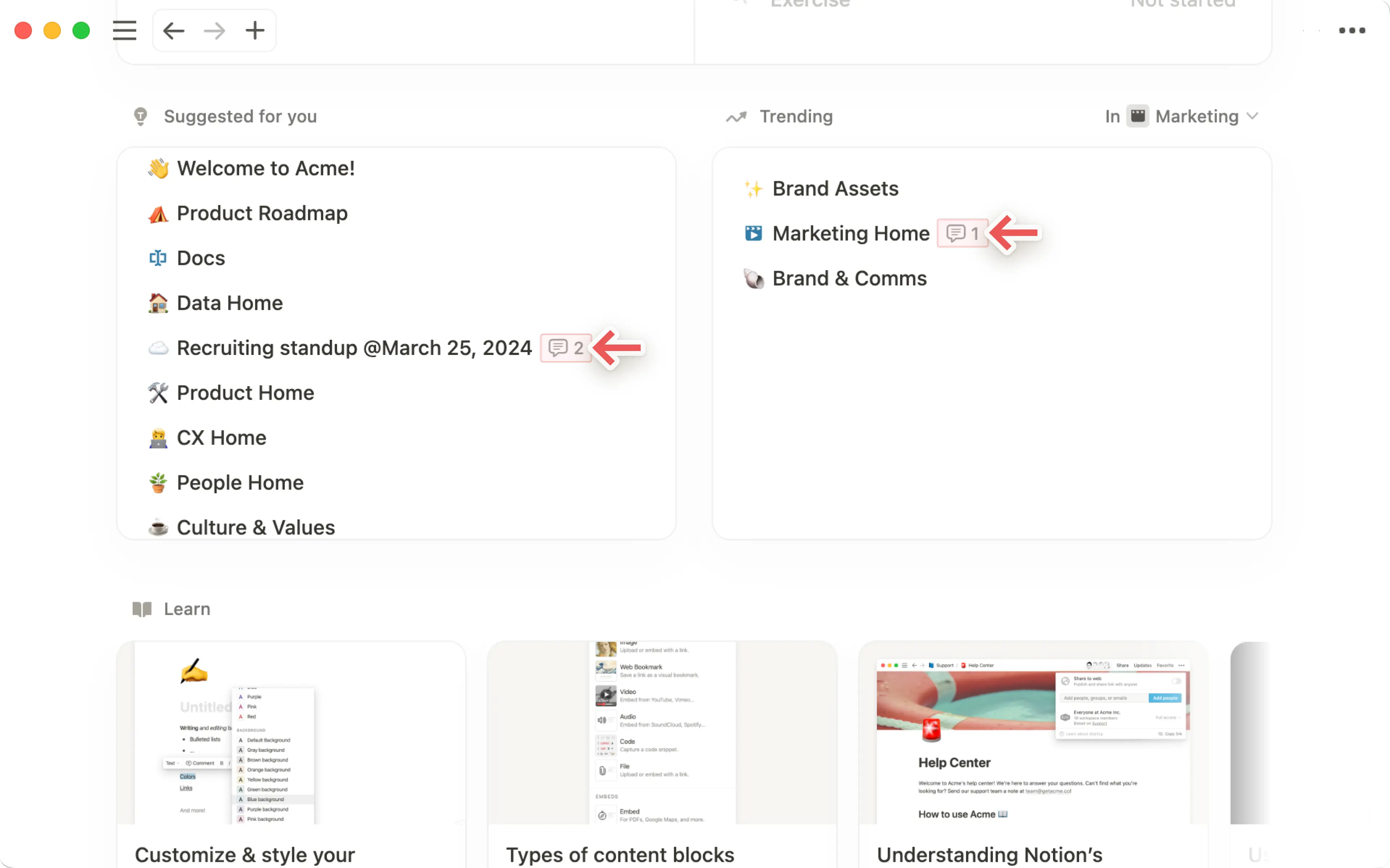
In a timeline view, you’ll only be able to do this if you’re showing a table next to your timeline. To do this, select
>>at the left of your timeline.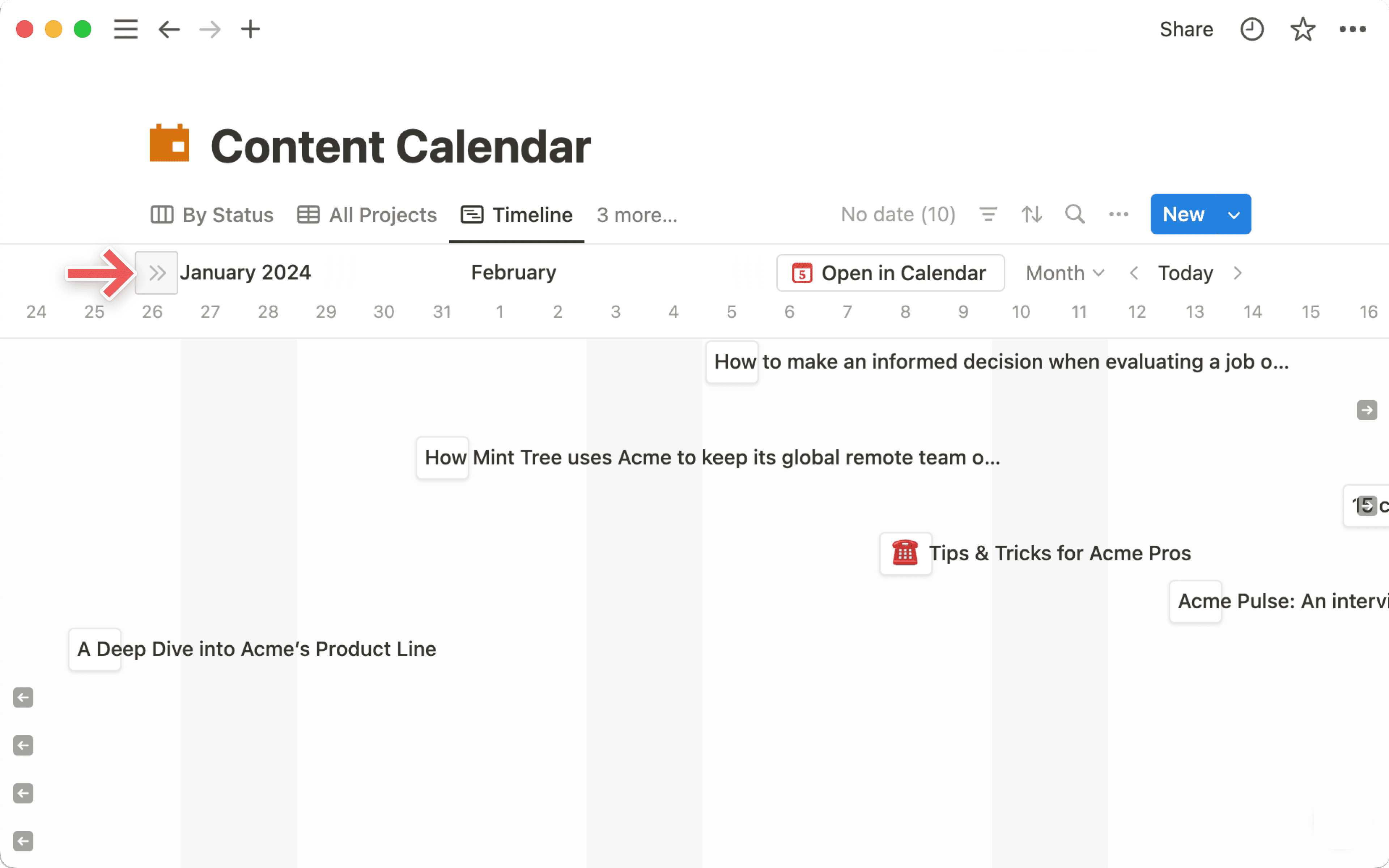
In a table or list view, hover over a database page and select
⋮⋮→Commentto add a comment.In a gallery or board view, hover over a database page and select
•••→Commentto add a comment.In any database view except the timeline view, right-click on a database page and in the menu that appears, select
Comment. Enter your comment in the window that opens.
Database property comments
You can leave comments directly on database properties when you’re in table view or when you have a database page open. In most cases, you can do this by simply hovering over a property and selecting 💬. Learn more about commenting on database properties here →
Mention a person or group
When you want to get other people in your workspace to look at something, you can mention them anywhere inside a page, database, comment, or discussion. There are a few ways to mention others in Notion:
Type
@followed by the person or group's name. A pop up menu will search for them in real-time. Pressenterto choose the one you want.

Tip: You can hover over an @-mentioned group to get a preview of its members. The preview is limited to 10 members, so if you'd like a complete list:
Go to
Settingsin your sidebar →Members.Select
Groupsat the top and you'll find a list of groups.Click the dropdown of any group to see a complete list of members.
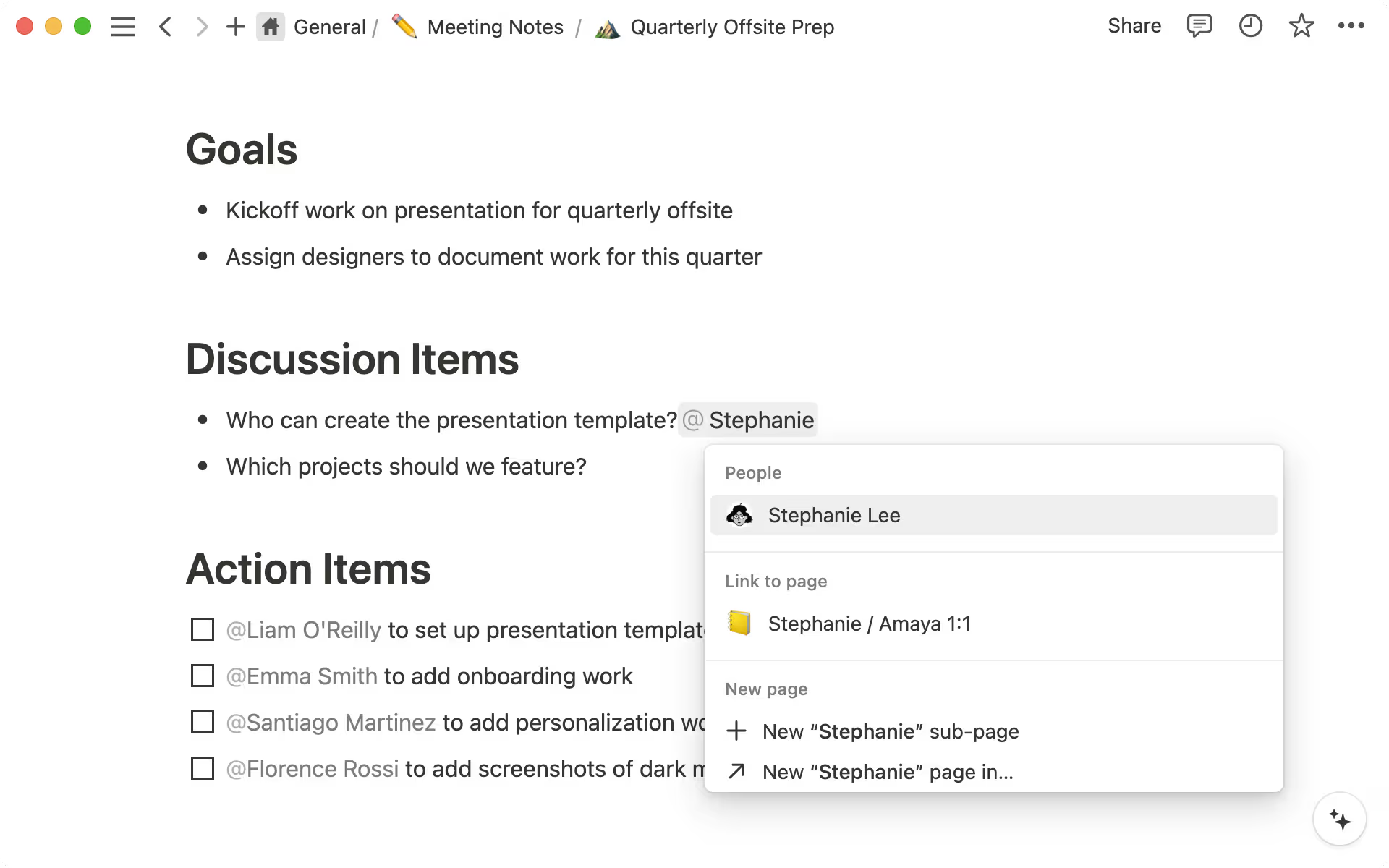
To mention someone in a database, either @-mention them in the body of a page inside the database, or add them to a
Personproperty field. They'll receive the same type of notification. This is handy for assigning people things in a tasks database.
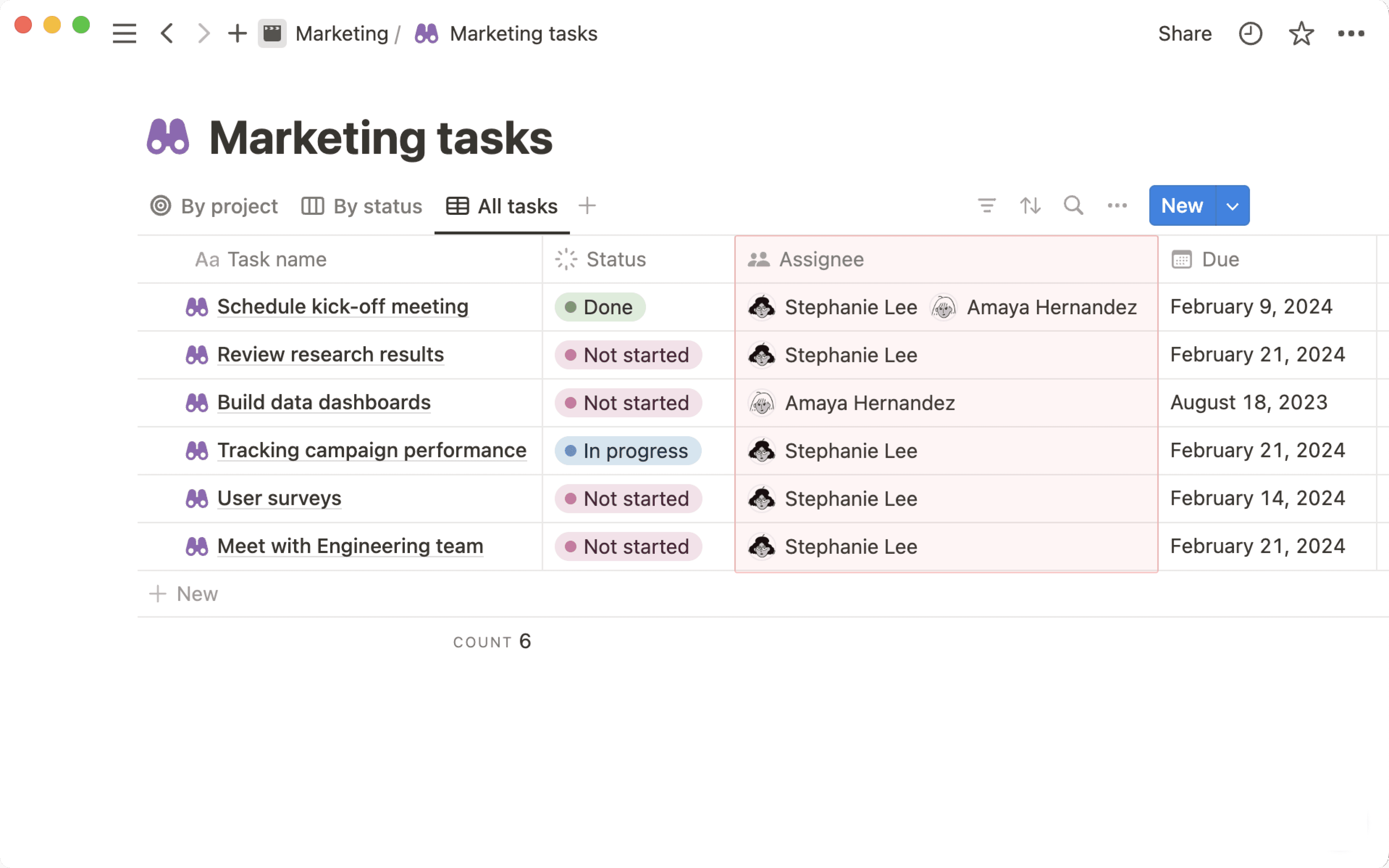
Mention a page
To reference and add an inline link to another page inside a Notion page, type @ followed by the page's title. You'll see a menu pop up that'll search for that page in real-time. Find the right one and press enter. Now you and others can jump to the linked page directly.
If you change the title of a page, the new title will automatically reflect that change wherever the page is @-mentioned.

Tip: Whenever you @-mention a page, a backlink is created automatically! Learn more about backlinks →
Mention a date
When you type @ followed by a date (or the words today, tomorrow, or yesterday), you'll add an inline timestamp to your page. For example, typing @1/12 automatically adds a timestamp that looks like: January 12, 2021.
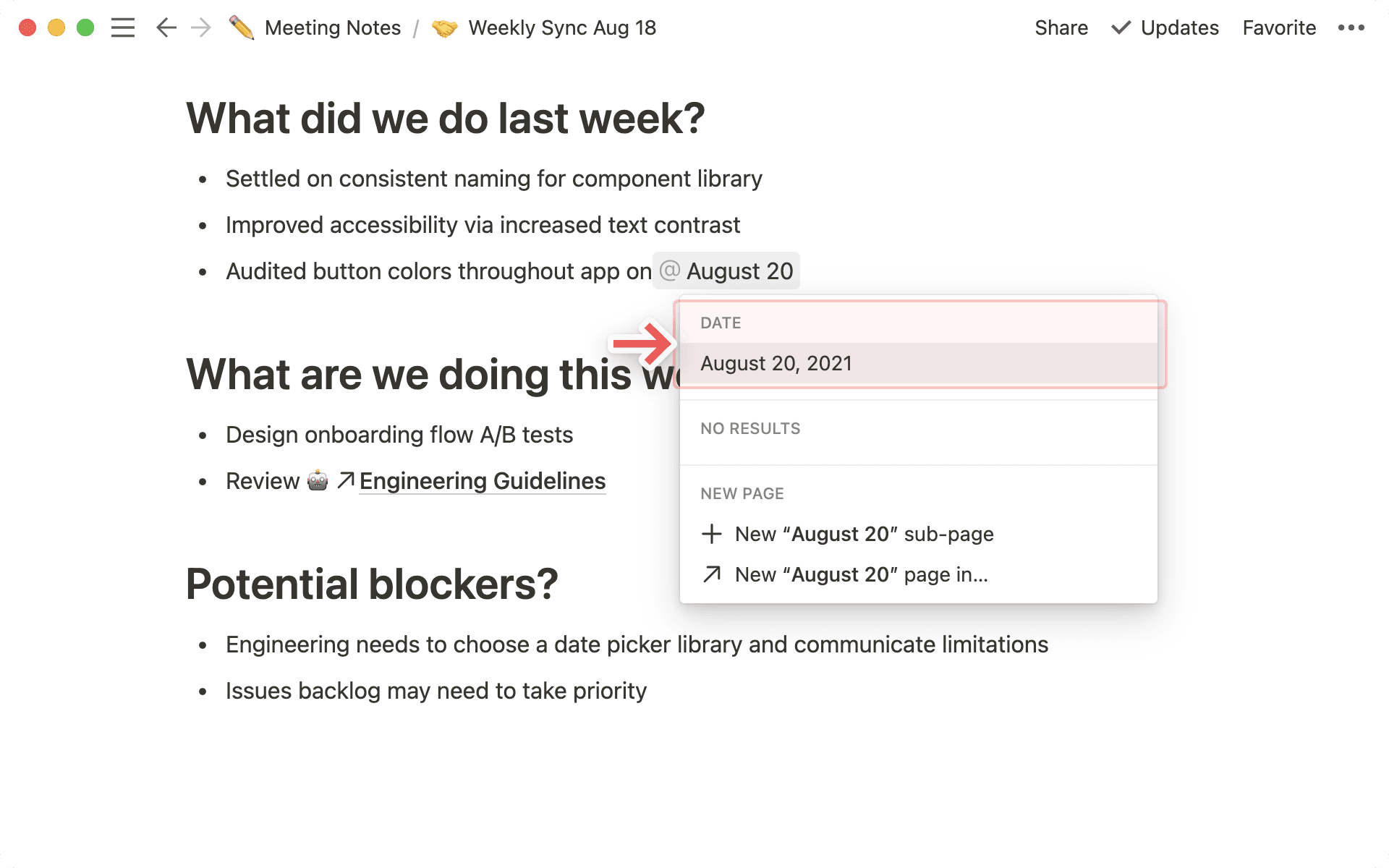

Note: The words today, tomorrow, and yesterday turn into their corresponding numbered dates as time passes.
Mention notifications
When someone mentions you in a workspace, you'll see a red badge appear next to Inbox in your sidebar with the number of notifications waiting for you. To see and manage your mention notifications:
Open
Inboxto see all the times you've been mentioned organized chronologically.Click on any of these mention notifications to go directly to the line, comment, discussion or database you've been mentioned in.

Note: If you @-mention someone on a page that they don't have access to (like one of your private pages), they will not be notified.
From your Inbox, you can also directly reply to a comment by clicking Reply. You can also resolve or re-open comments.
Inline reactions
To add a reaction to text in a page:
Highlight the text you want to react to.
Select
🙂in the menu that appears.Choose the emoji you'd like to use as a reaction.
Comment reactions
Add emoji reactions to a comment to communicate quickly with teammates! Here's how:
Hover your cursor over a comment, or tap the comment if you’re on mobile.
Select
🙂at the top right of the comment.Choose the emoji you'd like to use as a reaction.
FAQs
Someone @-mentioned me in a page, but I didn't receive an email notification.
Someone @-mentioned me in a page, but I didn't receive an email notification.
If you have Notion open on a mobile device or computer, you won't receive push or email notifications for @-mentions. You'll only get a red badge notification in your Inbox.
If Notion is not open on your mobile device or computer at the time of the notification, then you'll receive an email instead of an inbox notification.
What's the difference between @-mentioning a page, and adding a Link to page block?
What's the difference between @-mentioning a page, and adding a Link to page block?
Link to page works kind of like creating a sub-page. When you reference a Notion page this way, it will show up in your sidebar as a subpage of the page where it was linked.
@-mentioning a page creates something more like a hyperlink. Pages you @-mention won’t show up as subpages of the pages they’ve been mentioned in.
