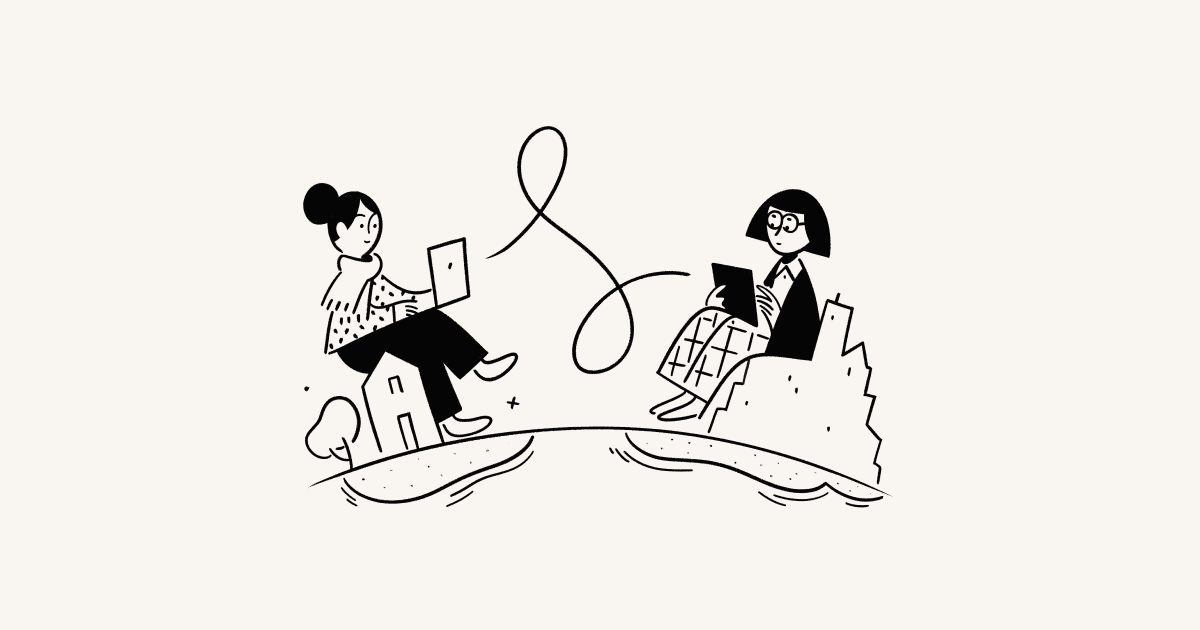Manage your calendars & events
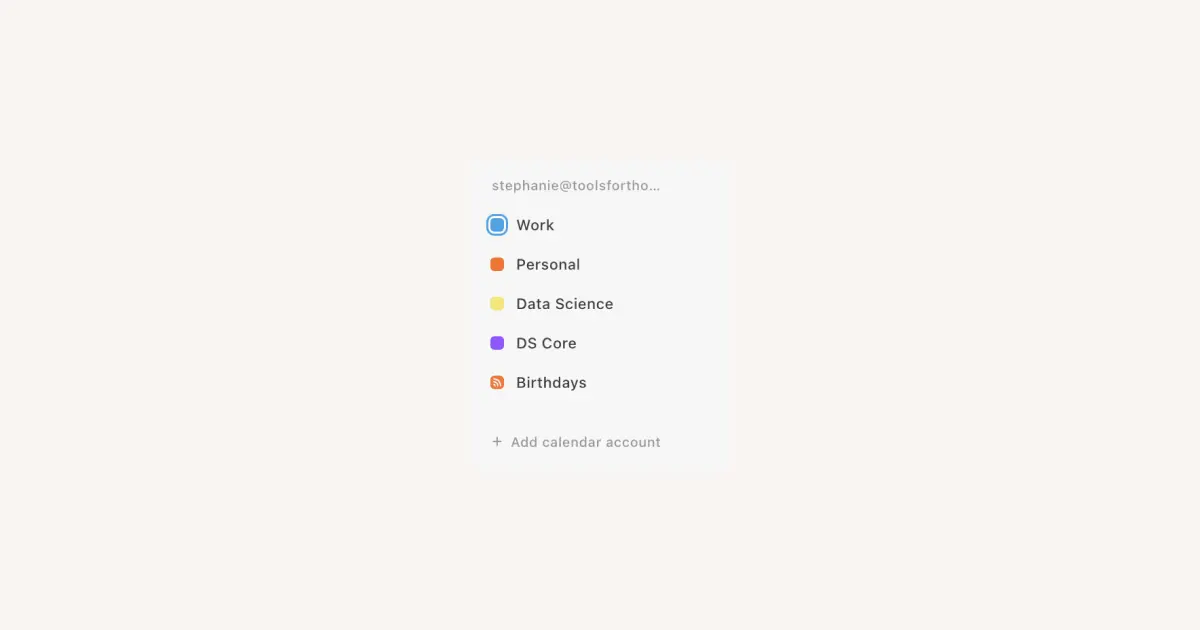
Here’s how to set up your calendar so you can get around the grid quickly and focus on what matters most to you 🏃🏼♂️
You can connect calendars from Apple and Google with Notion Calendar. We’re working on adding support for Microsoft Outlook — check https://www.notion.com/releases and https://twitter.com/notioncalendar for updates.
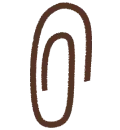
Looking to adjust notifications, appearance, language, or what day your weeks start in Notion Calendar? Learn about Notion Calendar settings here →
You can connect multiple calendars to Notion Calendar. Connected accounts and their calendars are listed in the left sidebar of Notion Calendar. You can collapse accounts, reorder them, and reorder calendars within them.
Add a calendar
To add a calendar to Notion Calendar:
Go to
Settings.Under
Calendar accountsin the sidebar, selectAdd calendar account.
Apple requires you to use an app-specific password for Notion Calendar to connect your iCloud account. To get this app-specific password:
Log into your Apple account at https://account.apple.com/sign-in.
Go to
App-Specific Passwordsand create a new password.

Have a Notion database you’d like to view and manage in Notion Calendar? Any database with a date property can be added to Notion Calendar. Learn more here →

Note:
If you’re unable to add more than five calendars to Notion Calendar, this is because performance can be affected past this number.
At this time, it’s not possible to subscribe to a new calendar from inside Notion Calendar. Subscribe to a calendar directly from Google Calendar, and it’ll show up in Notion Calendar.
Remove a calendar
You can remove any calendar from Notion Calendar. To do this:
Go to
Settings.Under
Calendar accountsin the sidebar, select the calendar account you want to remove.Select
Disconnect.
Want to change the Notion account you’ve linked to Notion Calendar? Follow the instructions here →
Set a default calendar
Notion Calendar defaults to a calendar when you create new events. This can be a Notion database, too! To set a default calendar:
Go to
Settings.Under
Calendar accountsin the sidebar, select the account associated with your desired default calendar.Hover over the name of your desired default calendar and select
•••→Make default calendar.
Alternatively, on desktop, you can also right-click on a calendar in your sidebar and select Make default calendar.
Hide a calendar
If you want to hide a calendar, select 👁️ next to its name in the left sidebar of Notion Calendar. This will take all events on that calendar away from view and the icon will have a strikethrough. To show a calendar, select 👁️ again.
Change a calendar's color
On desktop or web, hover over the name of a calendar in your left sidebar. Then, select ••• and choose a new color.

Note: On mobile, you can’t update an event’s details unless they were created on mobile and you’re the organizer. If you need to make changes, you can do so on desktop or web.
View a calendar’s upcoming events
To view all of the upcoming events you have in a specific calendar, click on its name in the left sidebar of Notion Calendar. From here, you can also:
Select the slider icon at the top of the panel to change the calendar’s color. This will allow you to:
Choose whether to include the calendar’s events in your menu bar.
Manage event blocking for the calendar.
Set default conferencing for the calendar.
Select
+at the top of the panel to create a new event on the calendar.
Create events
To create an event in Notion Calendar, select a time slot in your calendar, then enter details for your event. If you want to create a focus, out of office, or birthday event, open the dropdown next to Event and choose your desired event type. To add participants and rooms, select Participants and Rooms and click on the relevant people and rooms. Once you’re done, select Send invite to notify invitees.
If you’re on mobile, select + at the bottom right of the app, then enter details for your event. To finish, select Done, or Send invite if you’ve added other participants.

Note:
Only certain types of Google accounts can be used to create Focus events. Learn more here →
If a room becomes unavailable, event organizers will see a warning sign next to the name of the event in their calendar.
Create multiple-day events with start and end times
To create multiple-day events with time details, select a time slot in your calendar, then drag it across the days the event will span. Once the event is created, you can enter start and end times for it.

Note: You can use headers, hyperlinks, numbered and bulleted lists, and more in your event description.
RSVP to events
To respond to a calendar invite, right-click the event on desktop or select the event on mobile, then select your RSVP status.
If you’re the event organizer, your RSVP status will automatically be Yes. To change your status, select the arrows next to your name in the event details on desktop. On mobile, select the event, then select a new RSVP status.
You can also add a note after you’ve RSVPed to an event. To do this, select an event, then select ✏️ next to the RSVP options. Enter your note in the text field. Once you’re done, select Send update to share the note with other participants via email. If you don’t want an email to be sent, open the dropdown next to Send update and select Send update without email.
Select an event to see any RSVP notes for it.

If the same event shows up on more than one of your calendars — that is, if they share the same event ID — Notion Calendar will merge those events automatically. If an event has been auto-merged and you want to RSVP from a specific calendar, hide your other calendars and RSVP from the calendar that’s visible.
Change an event's location
To add or remove the location for an event, select the event and edit the Location field in the right context panel.

Note: At this time, travel time isn’t supported in Notion Calendar.
Change your status and event privacy
Select an event. Then, in the right context panel, show your status as Busy or Free. You can also make your event’s details visible to others by making them Public, or only to yourself and other participants by making them Private.
Change your event type
In Notion Calendar, there are different kinds of events: Event, Focus time, Out of office, and Birthday.
When you’re creating a new event and that event’s name contains the word "birthday", Notion Calendar will automatically make that event a Birthday event. The event will become an all-day event that repeats every year.
You can change your event type at any time using Notion Calendar on desktop or web. To change your event type, click on the event, open the dropdown next to the event type, and choose your desired event type. You can also change an event into an Availability. For example, you might want to turn a focus block into an open slot for a meeting. Learn more about availability here →

Note: At this time, Focus and OOO events are only available to Notion Calendar users with work or school accounts managed by Google Workspace.
Email participants
Select an event, then select ••• at the top right of the right context panel → Email participants. This will open a mailto: link.
On Mac, this defaults to the Mail app. To change this:
Open the Mail app.
Go to
Settings....Open the dropdown next to
Default email readerand select your preferred email client.
To update to Gmail in Chrome:
Go to Gmail.
Click the two diamonds in the URL bar. If you don’t see this, enter
chrome://settings/handlersinto your URL bar and allow Gmail handle protocols, then try again.Select
Allow.
Mark participant as optional
Select an event, then add a participant to it from the right context panel. Then, select ••• next to their name → Mark optional.

If an event appears on multiple calendars, and you want to edit the event from a specific calendar, toggle off the other calendars in your calendar list in the left sidebar so only the calendar that you want to use to edit is visible.
Move an event to a different calendar
Because Notion Calendar brings all of your commitments together in one place, it’s easy to move an event from one calendar to another. To do this:
Select an event.
In the right context panel, click on the name of the current calendar
In the dropdown, select a new calendar for the event.
Bulk edit events
You can take action on multiple events at a time. These include changing their color or blocking them on another calendar. To do this:
Hold
shiftwhile using Notion Calendar on desktop or web, then select multiple events.Right-click, then select the action you want to take.
You can also shift multiple events over on your calendar. To do this:
Hold
shiftwhile using Notion Calendar on desktop or web, then select multiple events.Drag the events to their desired time slots. They’ll all move together.
Delete an event
There are a few ways to delete an event in Notion Calendar:
Right-click the event and select
Delete.Select an event and press
deleteon your keyboard.On mobile, tap an event, then select
•••→Delete event.
If you delete an event as a participant, you have the option to leave an RSVP note. If you’re an organizer, you won’t be able to do this.